Das TYPO3 Backup wieder zurückspielen
Sollte tatsächlich einmal der „Worst Case“ eintreten, und Ihre TYPO3 Seite wurde durch welche Umstände auch immer zerstört, können Sie ein erstelltes TYPO3 Backup wieder zurückspielen.
Je regelmäßiger das Backup erstellt wurde, desto weniger Daten gehen beim TYPO3 Backup zurückspielen verloren. Oft ist eher die Datenbank defekt, als dass die Dateien zerstört werden, deshalb mache ich häufiger ein Datenbank Backup, als ein Dateien Backup.
Die Datenbank zurückspielen
Öffnen Sie die Datenbank Ihrer Webseite, oder erstellen Sie eine neue Datenbank.
Eine neue Datenbank hat unter Umständen den Vorteil, dass Ihr Provider mittlerweile neu erstellte Datenbanken auf einem neueren und oft schnelleren Server gespeichert werden. Außerdem müssen Sie dort nicht die evtl. noch vorhandenen Tabellen löschen.
In der oberen Leiste von phpMyAdmin sollte der Tab „Importieren“ vorhanden sein. Hier können Sie die Datei Ihres Datenbank-Backups hochladen und importieren.

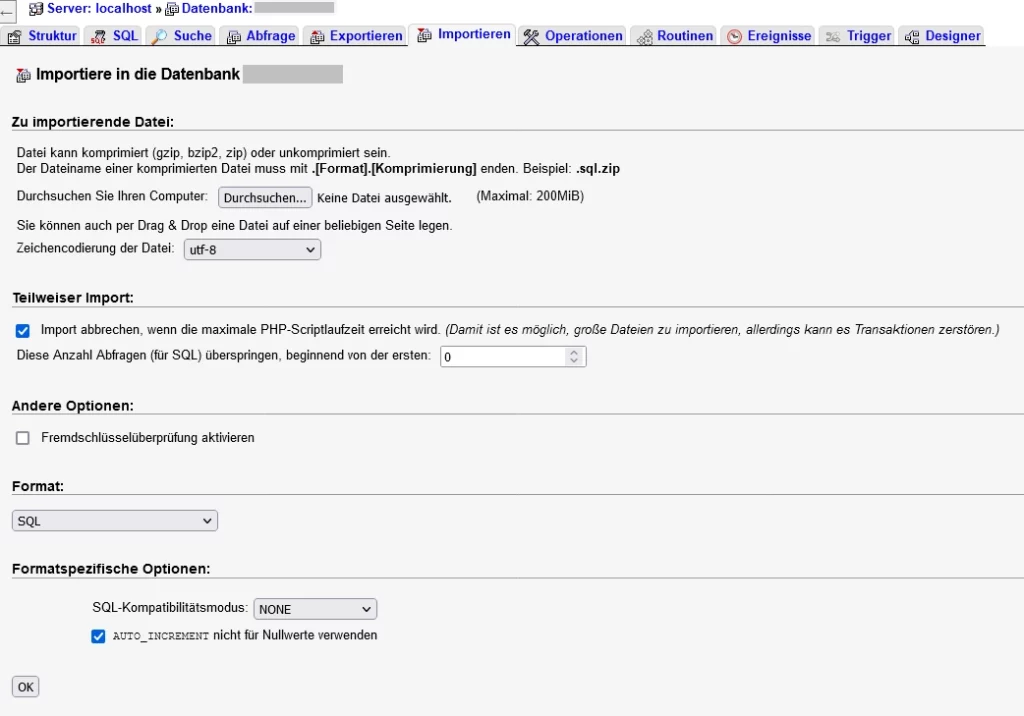

Dateien zurückspielen
Haben Sie die Dateien Ihres Backups in einem Archiv (*.zip o.ä.) gespeichert, sollten Sie diese zuerst auf Ihrem Rechner entpacken. Übertragen Sie dann alle Dateien auf den Webspace Ihrer Webseite. In welchen Ordner das gehört, erfahren Sie meist im Backend Ihres Providers. Normalerweise können Sie jeder Domaine Ihres Vertrages/Accounts ein eigenes Verzeichnis zuordnen. Sollten in diesem Verzeichnis noch irgendwelche Dateien liegen, würde ich diese zunächst in ein nicht von außen zu erreichendes Verzeichnis schieben. Löschen kann man diese später immer noch.
Ist das Verzeichnis, auf das die Domaine zeigt leer, können Sie Ihre Backup-Dateien mit einem FTP-Programm (z.B. Filezilla) übertragen.
Je nach Anbindung und Menge/Größe der Dateien kann das jetzt erstmal dauern. Deshalb übertrage ich hier oft zuerst das Verzeichnis „typo3conf“ als erstes, denn hier müssen Sie, sofern Sie eine kompett neue Datenbank erstellt haben, die Anbindung daran einstellen.
Verbindung der Datenbank zum TYPO3-System
In der Datei typo3conf/LocalConfiguration.php wird die Verbindung zur Datenbank zentral angegeben. Hierzu tragen Sie ff. Daten im Abschnitt „DB“ ein:
‚DB‘ => [
‚Connections‘ => [
‚Default‘ => [
‚charset‘ => ‚utf8‘,
‚dbname‘ => ‚DATENBANK-NAME‚,
‚driver‘ => ‚mysqli‘,
‚driverOptions‘ => [
‚flags‘ => 32,
],
‚host‘ => ‚DATENBANK-HOST‘,
‚password‘ => ‚DATENBANK-PASSWORT‚,
‚port‘ => 3306,
‚user‘ => ‚DATENBANK-BENUTZERNAME‚,
],
],
],
Die einzugebenden Werte sollten Sie bei Ihrer angelegten Datenbank finden.
TYPO3-Sourcen übertragen
Aktuelle TYPO3-Versionen finden Sie auf der Seite typo3.org. Sollte Ihr System nicht mehr ganz aktuell gewesen sein, so können Sie die älteren TYPO3-Versionen auch hier finden. Wenn Sie bei Ihrem Provider keine Symlinks anlegen können, sollten Sie die Zip-Version nehmen und alles unter „typo3_src-<die TYPO3-Version>/*“ in das Verzeichnis hochladen, in dem auch Ihr fileadmin/, typo3conf/ und uploads/ Verzeichnis liegt.

System überprüfen (Install-Tool)
Bevor Sie sich im Backend einloggen oder das Frontend aufrufen, sollten Sie überprüfen, ob Sie alle notwendigen Einstellungen vorgenommen haben. Das können Sie am Besten erstmal im Install-Tool machen. Legen Sie hierzu im Verzeichnis typo3conf/ die Datei „ENABLE_INSTALL_TOOL“ an. Die Datei kann auch gerne leer sein, Sie muss nur da liegen. Wenn Sie nun Ihrer Domaine ein „/typo3/install.php“ anhängen (bis TYPO3 9 geht auch noch „/typo3/install/“), sollte der Login für das Install-Tool angezeigt werden.
Wenn Sie das Install-Tool-Passwort nicht mehr haben
Das Passwort hierfür steht verschlüsselt in der Datei LocalConfiguration.php unter:
<?php
return [
‚BE‘ => [
…
‚installToolPassword‘ => ‚Das verschlüsselte Installtool-Passwort‚,
…
],
Wenn Sie jetzt im Login ein beliebiges Passwort eingeben, wird TYPO3 Ihnen mitteilen, wenn es nicht das Richtige war. Den „Calculated hash“ aber können anstatt des vorhandenen unter „installToolPassword“ eintragen. Ab sofort können Sie die mit dem neu vergebenden Passwort einloggen.
Im Installtool schaue ich mir an
- Environment/Environment Overview:
Ist die richtige PHP-Version eingerichtet?
Allerdings würden wir hier gar nicht hinkommen, wenn die nicht korrekt ist.
Ist die richtige Datenbank angegeben? - Environment/Directory Status:
Sind alle Verzeichnisse und Dateien da? - Environment/Image Processing:
Sollten die Pfade „[GFX][processor_path]“ und „[GFX][processor_path_lzw]“ nicht korrekt sein, werden hier Fehler angezeigt. - Upgrade/Upgrade Wizard:
Hier sollte der „Progress of upgrade wizards“ auf 100% stehen.
Ist alles im grünen Bereich, gehe ich zu „Maintenance“ und mache dort ein „Rebuild PHP Autoload Information“, dann lösche ich den kompletten Cache mit „Flush TYPO3 and PHP Cache“ und lade zuletzt die Sprachdateien unter „Manage Language Packs“ neu hoch.
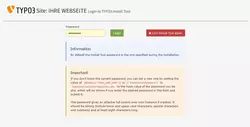
TYPO3 überprüfen (Backend)
Jetzt können Sie im Backend die Tabellen wieder auffüllen, die beim Export der Datenbank nicht exportiert wurden.
- sys_refindex:
Unter „System/DB-Überprüfung gibt es den Punkt „Globalen Referenz-Index prüfen und aktualisieren“. Dort können Sie den „Referenzindex aktualisieren“ - Erweiterungsliste:
Bei den „Verwaltungswerkzeuge(n)“ im Unterpunkt „Erweiterungen“ ist der Button zum Aktualisieren der Erweiterungsliste unter „Erweiterungen hinzufügen“ auf der rechten Seite: „Jetzt aktualisieren“ klicken läd die Tabelle von der Repository und speichert diese in Ihrer Datenbank.
Jetzt Kontakt aufnehmen!
