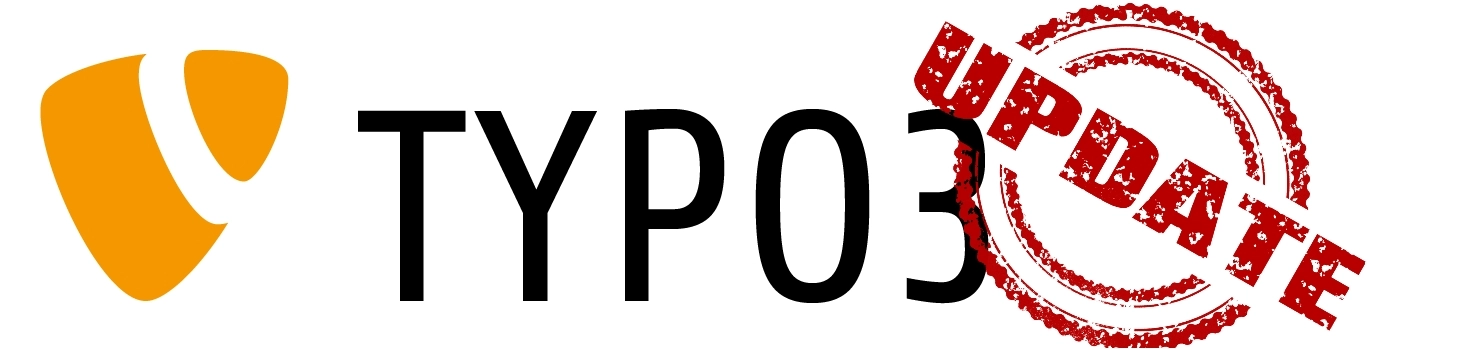Ein TYPO3 Update ist kein Hexenwerk. Wenn man das Update sorgsam vorbereitet und Schritt für Schritt vorgeht, sollte hier nichts beim TYPO3 Update schief gehen.
Warum Sie ein TYPO3 Update machen sollten?
Die Zeiten in denen der Spruch „Never change a running system“ galt, sind spätestens vorbei gewesen, als auch alle Provider nicht nur neue PHP-Versionen auf Ihren Servern aktivierten, sondern vor allem alte, als unsicher geltende Versionen teilweise rigoros deaktivierten. Alleine schon um da mitzuhalten sollte ein Web Content Management System immer auf dem neuesten Stand sein. Schaltet der Provider die letzte für die benutzte Version verträgliche PHP-Version ab, kann man meist auch nicht sehen, wie die „alte Seite“ funktionierte oder aussah.
Nicht zuletzt ist es natürlich auch eine Sicherheitsfrage. Je älter eine TYPO3-Version ist, desto mehr Lücken wurden im System entdeckt = desto mehr Ansatzmöglichkeiten hat ein Hacker, die Seite anzugreifen. Hierbei kommt es nicht auf die Prominenz des Seitenbetreibers an – „Warum sollte man meine Seite angreifen?“ – habe ich da schon oft gehört. Zumeist geht es hier um einen potentiellen Speicherplatz, auf die dann Spam-Links verweisen.
Wann sollte ich das TYPO3-System aktualisieren?
Auf der offiziellen TYPO3-Seite können Sie hier sehen, welche Versionen zur Zeit aktuell sind. Gehört Ihr System nicht dazu, sollten Sie aktiv werden. Das wäre dann wahrscheinlich ein „großes Update“ oder auch „Major-Release-Wechsel“ (z.B. von 9.X.XX oder 10.X.XX). Je weiter Ihr System von den aktuellen entfernt ist, desto aufwendiger wird das Update.
Hier beschreibe ich, wie Sie Ihre TYPO3-Version feststellen können.
Ist Ihr System da noch bei, könnte mittlerweile vielleicht Sicherheitsupdates geben. Das können Sie automatisch erfahren, wenn Sie Ihre E-Mail-Adress hier eintragen. Dann bekommen Sie eine E-Mail, wenn es TYPO3-Updates gibt. Bei Sicherheits-Updates steht in der Mail dann so etwas wie „All versions are security releases and contain important security fixes„, ansonsten steht dort „All versions are maintenance releases and contain bug fixes only„. Sicherheitsupdates sollten Sie auf jeden Fall machen, Bugfixes nur, wenn in der Version dann gerade der Bug behoben wurde, der ihnen gerade auf Ihrer Seite über den Weg gelaufen ist.
Upgrade innerhalb eines Releases

Ein TYPO3 Update innerhalb eines Releases (z.B. von TYPO3 11.5.XX auf TYPO3 11.5.30) kann man, vorausgesetzt die Installation ist eine Linux-Version, die Sourcen liegen im richtigen Verzeichnis und der Server kann „*.tar.gz“-Archive entpacken, innerhalb des TYPO3 Systems vornehmen.
Loggen Sie sich hierzu ins TYPO3 Backend ein und gehen Sie in die Installation/Verwaltungswerkzeuge unter „System“ oder „Aktualisierung“. Nach dem Freischalten (bei älteren Versionen) und Einloggen finden Sie direkt auf der Seite „Update TYPO3 Core“ den Button zum Testen der gerade Installierten TYPO3 Version.
TYPO3-Update über die Verwaltungswerkzeuge
Wenn Sie klicken, wird zunächst nur geprüft, ob es eine aktuellere Version von TYPO3 gibt. Steht dort am Ende z.B. ein „There are no TYPO3 updates available.“, brauchen Sie nichts weiter zu tun, Sie haben bereits die aktuellste Version von TYPO3. „Update to regular released version XXX is available!“ sagt Ihnen allerdings, dass es eine aktuellere Version gibt, die Sie dann mit „Update now“ direkt installieren können.
Das Installation-Tool von TYPO3 prüft nun, ob diese Version so upgegraded werden kann, läd das entsprechende Paket herunter, installiert es dann auch gleich und löscht den Cache. Danach müssen Sie dann nur noch die gesamte Seite einmal neu laden und sollten dann oben links neben dem TYPO3 Logo die neue Version sehen.
Manuelles Update
Vorbereitung
Auf jeden Fall ist zu empfehlen vor dem Update die Seite inkl. Datenbank abzusichern und diese auf einem sicheren Datenträger zu speichern. Außerdem sollte man sich die Erweiterungsliste ansehen.
Alle TYPO3 Erweiterungen, die nicht installiert sind bzw. nicht benutzt werden sollten im Erweiterungsmanager deinstalliert, und am Besten auch gleich gelöscht werden. Bei den übrig gebliebenen Sollten Sie sich die Datei „ext_emconf.php“ ansehen. Dort stehen unter „constraints/depends/typo3“ die TYPO3 Versionen, mit denen diese Erweiterung kompatibel ist. Bei manchen steht so etwas „10.4.0-11.99.99“, dann sollten Sie Ihr System problemlos z.B. von Version 10 auf 11 updaten können. Steht dort „nur“ „10.4.0-10.4.99“, wird Sie wahrscheinlich nach dem Update Fehler auswerfen und sollte mit aktualisiert werden. Dazu reicht es dann manchmal auch, die Sourcen durch eine kompatible Version auszutauschen. Alle freigegebenen Erweiterungen finden Sie in der Repository und können dort als ZIP-Archiv heruntergeladen werden.
Alles gechecked? Dann kann es ja losgehen!
- Klicken Sie unter „DB Überprüfung/Manage Reference Index“ auf „Update Now“. Unter Umständen kann dieser Prozess nun eine Weile dauern. Sollte er mit einem „internal Server Error“ (500) abbrechen, kann es daran liegen, dass ihre PHP-Ausführungszeit (max_execution_time) zu kurz eingestellt ist. Die sollte bei einigermaßen aktuellen TYPO3 Versionen auf 240 (Sek.) stehen. Je nach Server kann das mit
php_value max_execution_time 240
in der Datei .htaccess im Root-Verzeichnis ihrer TYPO3 Installation angepasst werden. - Laden Sie sich die richtige Version herunter, entpacken Sie das Archiv. Schauen Sie sich vorher an, ob Sie die zip-Version, oder die tar.gz-Version brauchen. Das können Sie erkennen, wenn Sie sich das TYPO3 Verzeichnis auf dem Server ansehen:
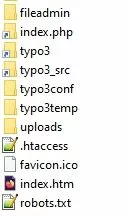
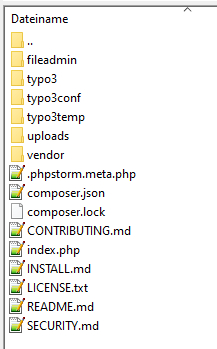
In der Symlink-Version sind die Verzeichnisse „typo3“ und „typo3_src“ und die Datei „index.php mit dem Sourcenverzeichnis nur verknüpft, in der rechten Version ist das Verzeichnis „typo3“ und die Datei „index.php“ auch tatsächlich physisch vorhanden.
- Laden Sie die Dateien des entpackten Archivs in Ihr TYPO3-Verzeichnis auf dem Web-Space.
Sowohl bei der zip-, als auch die tar.gz-Version sind die Sourcen in einem Verzeichnis „typo3_src-<Versionsnummer>“. Wenn Sie mit Ihrem FTP-Programm Verzeichnisse direkt auf dem Server verschieben können (z.B. Filezilla), laden Sie das ganze Verzeichnis hoch. - Erstellen Sie ein Verzeichnis für die alte TYPO3-Version, z.B. „typo3_src-alt“ o.ä.. Verschieben Sie folgenden Verzeichnisse hier rein:
typo3, vendor
und alle Dateien außer der .htaccess, falls vorhanden favicon.ico und evtl. anderen Dateien, die Sie für irgendwelche Web-Verzeichnisse – z.B. Google brauchen. - Verschieben Sie nun alles unter dem hochgeladen neuen TYPO3 Verzeichniss in das Root-Verzeichniss.
- Löschen Sie alles unter typo3temp. Seit der Version 6.2 gibt es im Installtool eine Überprüfung, bzw. Korrektur unter „Folder structure“: mit „Try to fix…“ werden hier alle notwenigen Verzeichnisse & Dateien erstellt.
- Laden Sie das TYPO3-Backend komplett neu und überprüfen Sie in der Titelleiste des Browsers, ob dort die richtige, neue TYPO3-Version steht.
- Führen Sie den Update Wizard unter „Verwaltungswerkzeuge/Aktualisierung/Update-Wizard“ (seit TYPO3 9) aus, und folgen Sie dort den Anweisungen. Am Ende sollte dort ein „Progress of upgrade wizards: … 100%“ stehen.
- Führen Sie unter „Verwaltungswerkzeuge/Wartung das „Analyze Database Structure“ aus. Achten Sie bei den angegebenen SQL-Statements auf die bei Ihnen installierten Extensions. Diese sollten unverändert bleiben. Sollen hier Tabellen in „zzz_deleted_[Tabellenname]“ umbenannt werden die Sie eindeutig als die zu einer installierten Erweiterung gehörig erkennen, dann wird diese im Moment nicht installiert sein. Installieren Sie also die TYPO3-Erweiterung erneut im Erweiterungsmanager wenn Sie wissen, dass Sie diese Erweiterung benutzen.
- Führen Sie Schritt 5. erneut aus.
- Nach dem TYPO3 Update sollten Sie im Erweiterungsmanager überprüfen, ob hier Erweiterungen upzudaten sind.
- Um den Neuaufbau des Caches zu beschleunigen, kann die komplette Site einmal mit dem LINUX-Befehl „wget -r -Dwww.ihre-domaine.tld www.ihre-domaine.tld“ geladen werden.
- Testen Sie Ihre Seite (im Backend und Frontend)
- Wenn alles richtig funktioniert, können Sie die alte TYPO3-Version, die Sie ja unter „typo3_src-alt“ o.ä. gespeichert haben, und das nun leere Verzeichnis der neuen Version „typo3_src-<Versionsnummer>“ löschen.
Erweiterungen aktualisieren
Nicht zu vernachlässigen sind auch die installierten Erweiterungen. Gerade bei einem Wechsel auf TYPO3 9.X, 10.X oder 11.X werden einige alte Erweiterungen nicht mehr ohne Weiteres laufen. Bei einem Update auf 6.2 half es noch ein paar Zeilen auszukommentieren oder zu löschen, ab der Version 7 geht das nicht mehr so einfach. Wenn man Glück hat gibt es ein Update, schlimmstenfalls muss ein Erweiterung aber ersatzlos gestrichen werden. Ganz hilfreich ist, wenn man erstmal alle Erweiterungen aufräumt. Jüngst hat sich dadurch bei einem meiner Kunden die Anzahl der upzudatenden Erweiterungen von 11 auf 3 reduziert.
Hat man es mit älteren TYPO3-Versionen zu tun, muss man u.U. auch bei diesen Schritt für Schritt vorgehen. z.B. nach dem Update auf TYPO3 9.5 nur auf die Erweiterungen updaten, die auch bis zu dieser TYPO3 Version laufen.
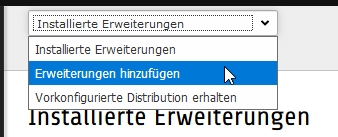

mit „Jetzt aktualisieren“ herunterladen.
Danach können Sie unter „Erweiterungen verwalten“ die Liste ganz oben nach „updatebaren“ Erweiterungen sortieren.
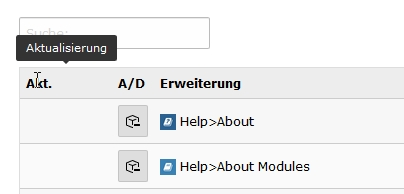
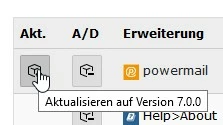
Mit einem Klick auf den Update-Icon wird einem dann zunächst angezeigt, was alles in den letzten Versionen geändert wurde. Diese Liste kann manchmal sehr lang sein. Es lohnt sich aber trotzdem alles aufmerksam zu lesen, denn oft sind nach dem Update dringende Änderungen in den benutzten Templates, oder im TypoScript etc. durchzuführen. Danach sollte man die Erweiterung selbstredend ausgiebig testen.
Update älterer TYPO3-Versionen
Sollten Sie noch ein TYPO3 der Versionen 3.7/3.8 (Diese waren bis Anfang 2006 aktuell und JA, die gibt es ab und zu noch.) oder älter haben sollten Sie wegen eines Updates hier Kontakt mit mir aufnehmen – auch diese TYPO3-Versionen sind selbstverständlich update-fähig – allerdings ist hier noch einiges mehr zu beachten, um am Ende eine saubere und aktuelle TYPO3-Installation zu haben.
Bei einem solchen Update sollte das TYPO3-System und die Erweiterungen Schritt für Schritt upgedatet werden. Dafür muss auch die PHP-Version auf dem Server angepasst werden. Das kann man entweder im Kundenmenü des Providers, oder auch direkt in der .htaccess-Datei. Die verschiedenen TYPO3-Versionen benötigen hier folgende PHP-Version:
| TYPO3-Version | PHP-Version |
|---|---|
| TYPO3 Version 3.7/3.8 | PHP 4 |
| TYPO3 Version 4.5 | PHP 5.2/5.4 |
| TYPO3 Version 4.6/4.7 | PHP 5.3 |
| TYPO3 Version 6.2 | PHP 5.3 – 5.6 |
| TYPO3 Version 7 | PHP 5.5 |
| TYPO3 Version 8 | PHP 7+ (< 8) |
| TYPO3 Version 9 | PHP 7.2+ (< 8) |
| TYPO3 Version 10 | PHP 7.2+ (< 8) |
| TYPO3 Version 11 | PHP 7.4, PHP 8.0, 8.1, 8.2 |
| TYPO3 Version 12 | PHP 8.1, 8.2 |
| TYPO3 Version 13 (ab Okt. 2024) | ab PHP 8.2 |
Um festzustellen, welche PHP-Version bei Ihrem Provider läuft, können Sie in der „Installation“ mit „phpinfo()“ nach „PHP-Version“ suchen, oder Sie legen im Root-Verzeichnis des TYPO3-Systems eine Text-Datei mit der Endung „.php“ an (z.B. „info.php“). In diese Datei schreiben Sie folgenden Text:
<?php
phpinfo();
?>
//Ihre Domaine.tld/info.php
. Dann sollte (ca. folgendes angezeigt werden:

Jetzt Kontakt aufnehmen!